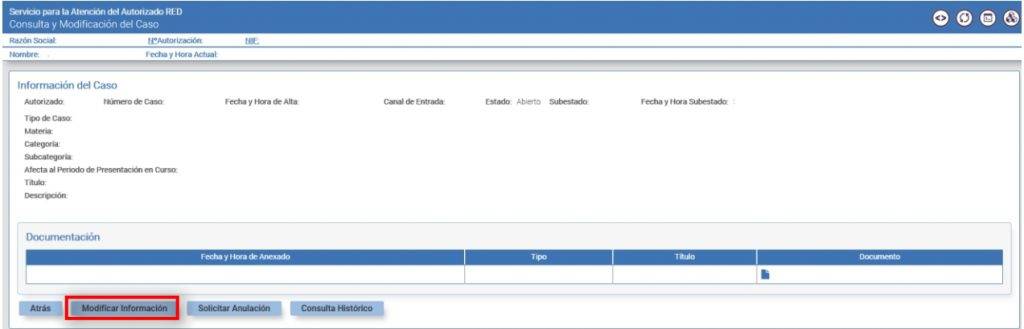CASIA (Coordinación, Atención y Soporte Integral al Autorizado RED). Se trata de un nuevo servicio que ofrece la Tesorería General de la Seguridad Social a los autorizados del Sistema RED con el fin de mejoras las comunicaciones y el proceso de consultas, comunicaciones de errores o incidencias, así como presentar solicitudes de trámites.
Son muchas las empresas y despachos profesionales que han implantado nuevas tecnologías para mejorar las comunicaciones y la prestación de servicios con sus clientes. En los últimos años, se ha visto a las administraciones públicas, dentro de su comodidad en mantenerse en los mismos procedimientos de antaño, cambiar su enfoque hacia la mejora e innovación y hacia una comunicación más digital y funcional.
CASIA es un ejemplo más de este cambio de enfoque, pero una muestra más de la necesidad de mejorar el sistema de comunicación entre profesionales y las administraciones públicas para la gestión diaria entre ambas. En este artículo te hablaré sobre CASIA Sistema RED, qué es y para qué sirve.
¿Qué es CASIA Sistema RED?
CASIA Sistema RED se implementa para formar parte dentro del ecosistema del servicio de atención al usuario RED. Su objetivo es facilitar al autorizado RED una vía en la que pueda realizar consultas, comunicar errores e incidencias, así como realizar solicitudes de trámites.
El funcionamiento no se aleja mucho de un sistema de tickets de consulta y solicitud de trámite a espera de ser contestado por la dirección provincial. Por decirlo de otra manera, sería el homólogo al registro electrónico ofrecido desde la Sede Electrónica, pero enfocado a usuarios RED y con una interfaz que permite ver el estado de las solicitudes.
¿Cómo acceder?
El Servicio CASIA Sistema RED estará habilitado dentro de la oficina virtual del Sistema RED, en la columna derecha, una vez accediendo al Sistema RED.
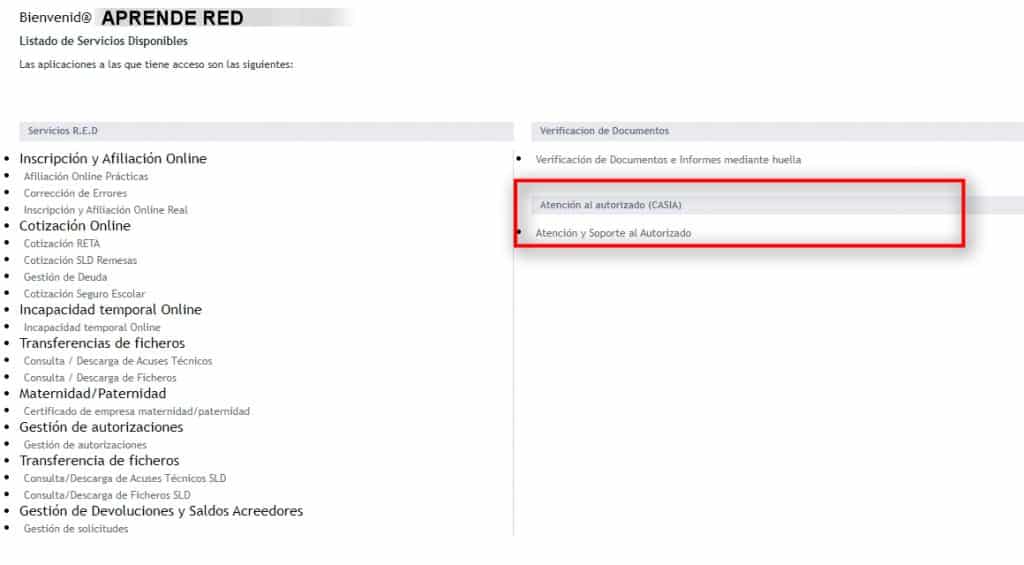
Importante. Este servicio solo está disponible para los autorizados RED, por tanto, para poder acceder al servicio, el requisito mínimo es disponer de un autorizado para el uso del Sistema RED
¿Qué puedo hacer en CASIA?
Ahora que ya sabes qué es CASIA y cual es su finalidad. Ahora es momento de saber qué operaciones puedes realizar dentro del servicio CASIA. El nuevo servicio tendrá las siguientes funcionalidades:
- Alta de caso: A través de esta opción, se procederá a crear un nuevo caso –consulta, error/incidencia o solicitud de trámite– seleccionando la materia, categoría y subcategoría sobre la que versa a través de distintos desplegables que permitirán catalogar el supuesto planteado para una mejor atención.
Además, el Autorizado RED podrá anexar a la solicitud toda la documentación necesaria para su tramitación.
Una vez finalizado el alta, el servicio generará un Justificante de Apertura de Trámite en el que constará la fecha y hora en la que se ha realizado la solicitud, así como el número de caso que el sistema automáticamente ha generado y que va a permitir su seguimiento posterior. - Gestión del caso: a través de esta opción, los autorizados podrán consultar los casos dados de alta, proceder a su modificación incorporando nueva documentación y ver la respuesta a las solicitudes planteadas. También podrán realizar una encuesta de satisfacción a través de la cual valorarán la atención recibida.
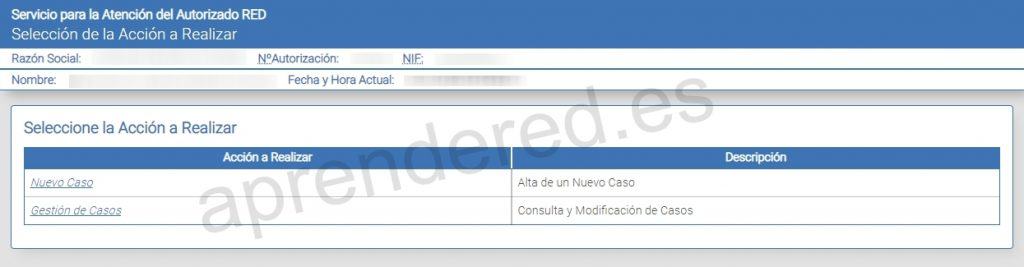
Guía de uso CASIA Sistema RED
¿Cómo abrir un caso en CASIA?
Una vez dentro, en la pantalla principal verás la opción de «Nuevo Caso». Al seleccionarlo te redirigirá a la siguiente pantalla:
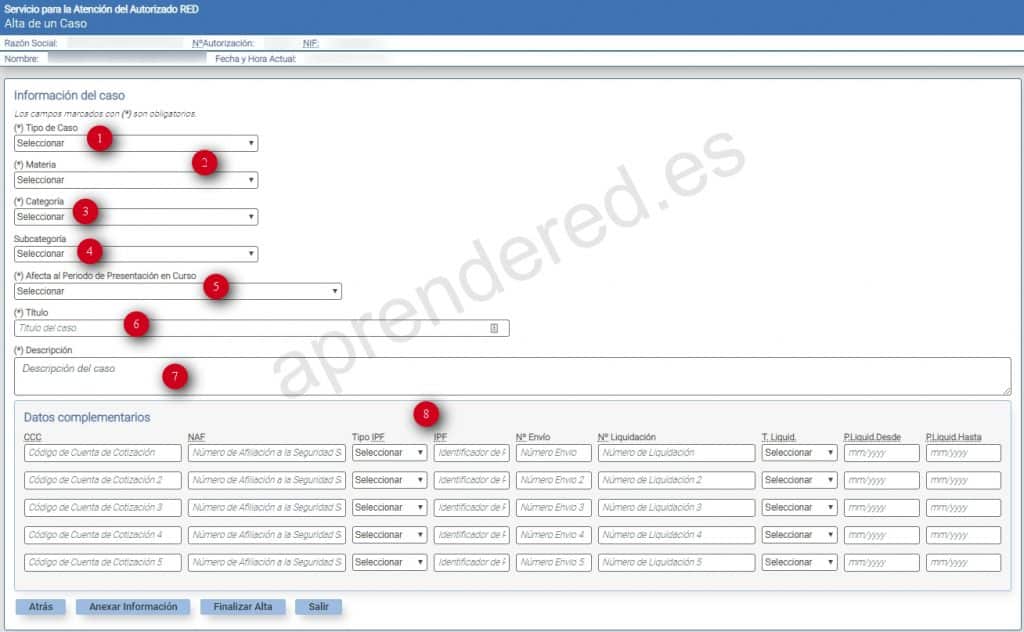
- 1) Tipo de Caso:
- Consulta: Consulta en el ámbito de afiliación, cotización, técnicas, gestión de autorizaciones, Sede Electrónica e información general.
- Error/incidencia: Comunicación de error o incidencia producida en ámbito de afiliación, cotización, técnicas, gestión de autorizaciones, y Sede Electrónica
- Trámite: Solicitud de trámites de inscripción de empresas, afiliación, cotización y gestión de autorizados.
Importante: La solicitud de aplazamiento no se realiza desde CASIA, tal como se informa en el BNR 7/2020
- 2) Materia, 3) Categoría y 4) Subcategoría: En estos puntos se clasificará el tipo de consulta, error incidencia o trámite que se quiera realizar.
- 5) Afecta al Periodo de presentación en Curso: Con opción de SÍ y NO
- 6) Título y 7) descripción: En estos dos puntos se indicará el asunto del trámite, consulta o error incidencia, así como la descripción de dicha operativa.
- 8) Datos complementarios: Para poder agilizar el procedimiento, CASIA ha habilitado la opción de indicar los datos complementarios para incluir los datos referente a la consulta. Por poner un ejemplo. Si se informa de un error de bases, es preferible indicar, al menos, el código de envío.
Opción de anexar información
El servicio permite adjuntar documentación en el momento del alta del caso pulsando sobre el botón Anexar Información. En este supuesto se pasará a la siguiente pantalla:
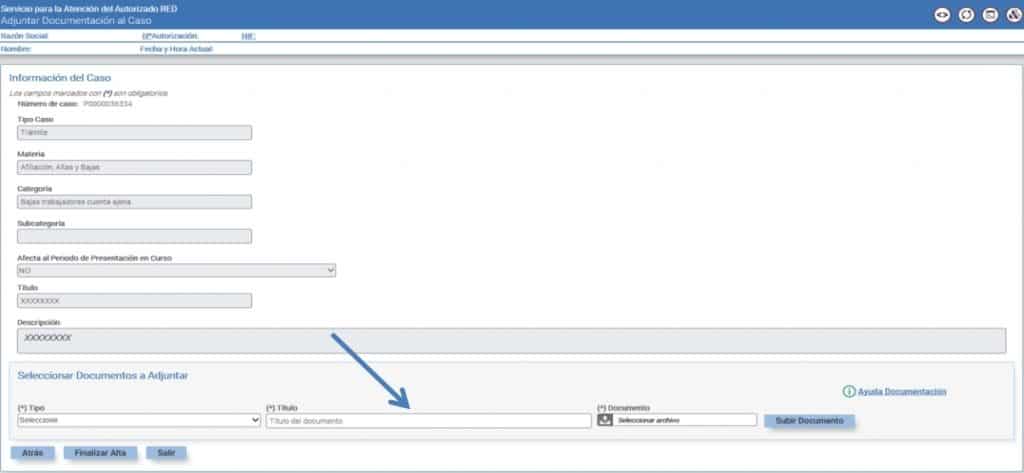
Para ello deberá seleccionar un Tipo de documento, indicar un Título y Seleccionar un archivo. Se podrán adjuntar uno o varios documentos, según se precise, en los formatos más frecuentes utilizados actualmente.
En la pantalla podrá visualizar el vínculo “Ayuda Documentación”, que enlaza con la página web de la Seguridad Social, donde se indica la documentación que se debe aportar para cada Solicitud de Trámite, así como el formulario que debe adjuntar en el supuesto de comunicar un error/incidencia de carácter técnico (actualmente en fase de desarrollo).
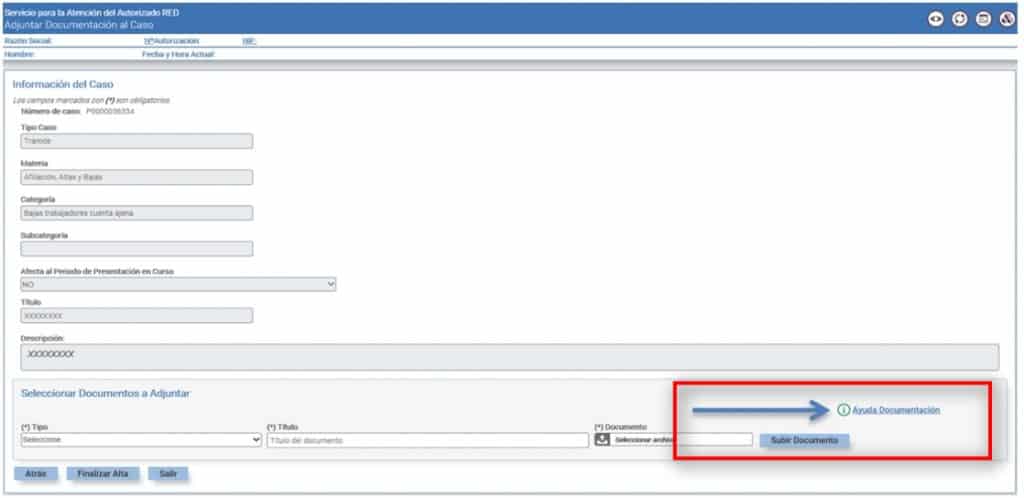
Para enviar la consulta, error/incidencia o trámite, se ha de dar al botón «Finalizar Alta». Tras realizar esto, saldrá una pantalla con la confirmación del alta y el número de caso, junto con el justificante. Por otro lado, se enviará una notificación en tu correo.
¿Cómo gestionar los casos en CASIA?
A través de esta opción se podrá, por un lado, consultar el detalle del caso con la documentación previamente aportada y por otro, modificar el caso ya creado adjuntando nueva documentación.
Para añadir información o documentación debe elegir Gestión de Casos, nunca abrir nuevo caso. Mediante este apartado también se podrá visualizar la respuesta proporcionada por el tramitador de la TGSS cuando este resuelva el caso, así como realizar la una encuesta de satisfacción.
Para consultar los casos, se seleccionará alguna de las siguientes opciones.
- Opción 1: Filtro por número de caso. Para ello se introducirá con carácter obligatorio el número de caso objeto de búsqueda, obtenido en el momento del alta.
- Opción 2: Combinación de datos para filtrar. Se indicará como datos obligatorios:
- Estado: Abierto, Cerrado o Todos. Se considerarán casos cerrados aquellos que hayan sido resueltos por el tramitador de la TGSS o se hayan anulado.
- Fecha de Alta Desde: Primera fecha de alta desde la que se buscarán casos que cumplan las otras condiciones
- Fecha de Alta Hasta: Última fecha de alta hasta la que se buscarán casos que cumplan las otras condiciones. Las fechas Desde y Hasta deben estar comprendidas dentro de un mes natural. Por defecto se mostrará el mes en curso, pudiéndose modificar este.
Como datos opcionales, se puede indicar Subestado, Tipo de Caso, Materia y Usuario de Alta. Los estados/subestados podrán ser:
- “Abierto/Presentado”: el autorizado ha dado de alta el caso.
- “Abierto/Asignado”: el caso se ha asignado a un tramitador.
- “Abierto/Solicitada Información”: el tramitador ha solicitado que se aporte documentación o información necesaria para la resolución del caso.
- “Abierto/Escalado”: gestión interna de la TGSS
- “Abierto/ Transferido”: gestión interna de la TGSS
- “Cerrado/Anulado”: el caso está inactivo y deja de tener validez previa solicitud del autorizado.
- “Cerrado/Resuelto”: el tramitador ha respondido y ya no se pueden realizar más acciones sobre el caso.
- “Cerrado/De oficio”: el caso queda cerrado por el transcurso del plazo establecido para aportar documentación previamente solicitada por el tramitador sin que el usuario la haya proporcionado
Si se selecciona la opción 1, se mostrará directamente el detalle del caso. Si se selecciona la “Opción 2”, se mostrará una tabla en la que se relacionan todos los casos coincidentes con los filtros seleccionados. Pulsando sobre el número de caso se accede al detalle del mismo.
¿Cómo ver el histórico y de resolución de caso?
Desde la opción Consulta de Histórico, el autorizado puede visualizar el progreso del caso, obtener el detalle de los estados por los que ha ido pasando, ver las observaciones que hayan sido incluidas (solicitudes de información o documentación) y consultar la resolución de su caso.
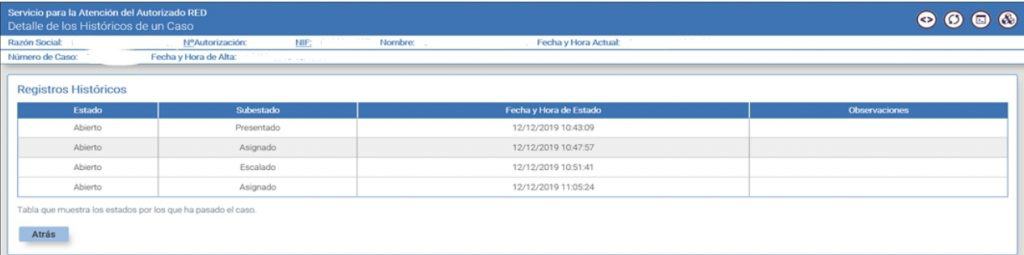
Al marcar la opción “Consulta del histórico”, visualizará una pantalla en la que se relacionan todos los registros históricos por los que ha ido pasando el caso, mostrándose el estado, subestado y la fecha y hora del estado del caso consultado.
Cuando el tramitador de la TGSS cierre el caso, el autorizado recibirá un correo electrónico advirtiéndole de tal circunstancia, en la cuenta de correo comunicada a través del servicio “Consulta y modificación de datos de contacto” del Sistema RED. Desde ese momento, el autorizado podrá consultar el histórico para visualizar la respuesta recibida y hacer la encuesta de satisfacción.
IMPORTANTE: Si el caso pasa al de estado “cerrado” ya no será posible modificar su información ni solicitar la anulación.
¿Cómo modificar una solicitud?
El servicio de CASIA también te permite modificar solicitudes ya presentadas, siempre que el caso estuviese abierto. La modificación te permitirá adjuntar documentación adicional a la presentación